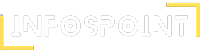Logitech G Hub is an advanced software used for managing Logitech gaming peripherals. Despite its sophisticated features, users sometimes encounter critical errors that disrupt its functionality. If you’re experiencing these issues, don’t worry. This guide will walk you through various methods to resolve the Logitech G Hub critical error.
Step 1: Restart Your Computer
Before diving into more complex solutions, try restarting your computer. This simple step can sometimes resolve temporary glitches or conflicts affecting the software.
Save your work: Close all applications and save any unsaved work.
Restart: Click on the Start menu, select “Power,” and then choose “Restart.”
Launch G Hub: After the restart, open Logitech G Hub to see if the issue persists.
Step 2: Update Logitech G Hub
Running an outdated version of Logitech G Hub can cause critical errors. Ensure you have the latest version installed.
Open Logitech G Hub: If it opens, navigate to the settings icon (gear icon).
Check for Updates: Look for an option to check for updates. If an update is available, follow the on-screen instructions to install it.
Manual Update: If you can’t access the software, visit the Logitech G Hub Download Page, download the latest version, and install it manually.
Step 3: Reinstall Logitech G Hub
Reinstalling the software can often fix persistent issues.
Uninstall Logitech G Hub:
Open the Start menu and go to “Settings.”
Click on “Apps” or “Apps & features.”
Find “Logitech G Hub” in the list, click on it, and select “Uninstall.”
Follow the prompts to complete the uninstallation process.
Delete Remaining Files:
Open File Explorer and navigate to the following locations:
C:\Program Files\Logitech Gaming Software
C:\Program Files\Logitech\G HUB
C:\Users\YourUsername\AppData\Local\LGHUB
C:\Users\YourUsername\AppData\Roaming\LGHUB
Delete any remaining Logitech G Hub folders.
Reinstall Logitech G Hub:
Download the latest version from the Logitech G Hub Download Page.
Run the installer and follow the on-screen instructions.
Step 4: Check for Windows Updates
An outdated operating system can cause compatibility issues.
Open Windows Update:
Open the Start menu and go to “Settings.”
Click on “Update & Security.”
Select “Windows Update” from the sidebar.
Check for Updates: Click “Check for updates” and install any available updates.
Restart: After updating, restart your computer and try launching Logitech G Hub again.
Step 5: Run as Administrator
Running Logitech G Hub with administrative privileges can sometimes resolve critical errors.
Locate the G Hub executable: Right-click on the Logitech G Hub shortcut on your desktop or find the executable in the installation directory.
Run as Administrator: Select “Run as administrator” from the context menu.
Confirm: If prompted, click “Yes” to allow changes.
Step 6: Disable Conflicting Software
Certain software can conflict with Logitech G Hub. Antivirus programs and other peripheral management software are common culprits.
Disable Antivirus Temporarily: Right-click on your antivirus icon in the system tray and select “Disable” or “Turn off.” Remember to re-enable it after troubleshooting.
Close Other Peripheral Software: Exit any other peripheral management software running in the background.
Test G Hub: Launch Logitech G Hub to see if the issue is resolved.
Step 7: Check for Hardware Issues
Sometimes, the issue might be with the hardware itself.
Reconnect Devices: Disconnect and reconnect your Logitech devices.
Try Different Ports: Use different USB ports to rule out port issues.
Test with Other Devices: If possible, test your Logitech device on another computer to see if the problem persists.
Step 8: Contact Logitech Support
If none of the above methods work, it may be time to contact Logitech Support for further assistance. Provide them with detailed information about your issue, including any error messages and steps you’ve already taken to troubleshoot.
Visit the Support Page: Go to the Logitech Support Page.
Submit a Request: Click on “Submit a request” and fill out the form with your details and issue description.
By following these steps, you should be able to resolve most Logitech G Hub critical errors and get back to enjoying your gaming experience without interruptions. If you encounter any specific issues or need further assistance, feel free to reach out to Logitech Support for expert help.