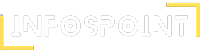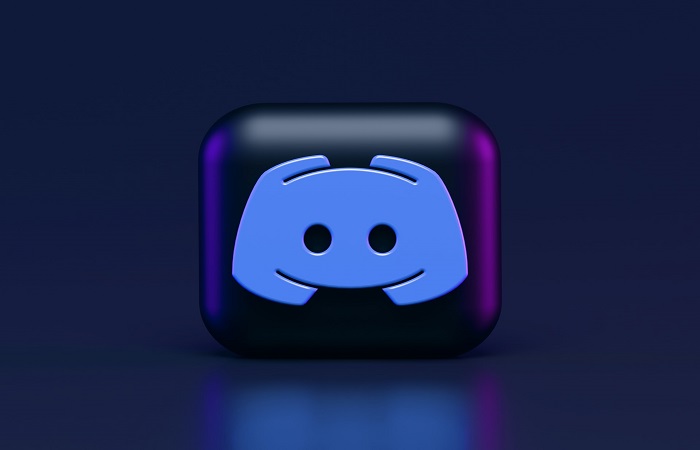
Discord is an immensely popular communication platform that is widely used by gamers, businesses, and communities to stay connected and communicate with each other. Whether you are using Discord for gaming or work, it is essential to keep the app running smoothly to avoid any issues during communication. However, sometimes Discord can run into problems, which can cause frustration and hinder your communication. In such cases, refreshing Discord can help to resolve the issue. In this article, we will discuss how to refresh Discord and troubleshoot some common issues that can arise while using Discord.
What Does Refreshing Discord Mean?
Refreshing Discord means clearing the cache and reloading the app to reset it to its default state. When you refresh Discord, it clears all the temporary data and cookies that are stored in the app, and reloads the app to its default settings. Refreshing Discord can help to fix issues such as slow performance, audio or video issues, server connection problems, and other issues that can arise while using Discord.
How to Refresh Discord on PC?
If you are using Discord on a PC, follow the steps below to refresh Discord:
Step 1: Close the Discord app completely. You can do this by right-clicking on the Discord icon in the taskbar and selecting “Quit Discord.”
Step 2: Open the Windows Run dialog box by pressing the Windows key + R on your keyboard.
Step 3: Type %appdata% and press Enter. This will take you to the AppData folder.
Step 4: Find the Discord folder and delete it. This will delete all the temporary files and data associated with Discord.
Step 5: Restart your PC.
Step 6: Open Discord and log in with your credentials. This will reload the app with default settings.
How to Refresh Discord on Mac?
If you are using Discord on a Mac, follow the steps below to refresh Discord:
- Close the Discord app completely.
- Open Finder and click on the “Go” menu.
- Select “Go to Folder.”
- Type ~/Library/Application Support/ and press Enter. This will take you to the Application Support folder.
- Find the Discord folder and delete it. This will delete all the temporary files and data associated with Discord.
- Restart your Mac.
- Open Discord and log in with your credentials. This will reload the app with default settings.
Common Issues and Troubleshooting
Sometimes, even after refreshing Discord, you may encounter issues that can affect your communication experience. Here are some common issues that can arise while using Discord and how to troubleshoot them:
Issue 1: Slow Performance
If you are experiencing slow performance while using Discord, it could be due to various reasons such as low internet speed, outdated software, or corrupted files. To troubleshoot slow performance issues, try the following:
Check your internet connection
Check your internet connection to ensure that it is stable and fast enough to support Discord. You can run a speed test to check your internet speed.
Update your software
Make sure that your operating system and Discord app are updated to the latest version. Outdated software can cause performance issues and may affect your communication experience.
Clear Cache and Cookies
Clearing the cache and cookies can help to speed up Discord and fix slow performance issues. You can do this by following the steps mentioned above.
Issue 2: Audio or Video Issue
If you are experiencing audio or video issues while using Discord, it could be due to various reasons such as outdated drivers, wrong input or output settings, or hardware issues. To troubleshoot audio or video issues, try the following:
Check Input and Output Settings
Check your audio and video input and output settings to ensure that they are configured correctly. You can do this by clicking on the User Settings icon in Discord and selecting “Voice & Video.” Make sure that the correct audio and video input and output devices are selected.
Update your Drivers
Outdated audio or video drivers can cause audio or video issues while using Discord. Make sure that your audio and video drivers are updated to the latest version.
Check Hardware
If the audio or video issues persist, it could be due to hardware issues. Check your audio or video devices to ensure that they are working correctly. You can also try using a different device to see if the issue is resolved.
Issue 3: Server Connection Problems
If you are experiencing server connection problems while using Discord, it could be due to various reasons such as server issues, firewall settings, or outdated software. To troubleshoot server connection problems, try the following:
Check Discord’s Server Status
Check Discord’s server status to ensure that there are no issues with the server. You can do this by visiting the Discord Status website.
Check Firewall Settings
Check your firewall settings to ensure that Discord is allowed to communicate through the firewall. You can do this by adding Discord to the list of allowed apps in the firewall settings.
Update your Software
Make sure that your operating system and Discord app are updated to the latest version. Outdated software can cause server connection problems and may affect your communication experience.
Conclusion
In conclusion, refreshing Discord can help to fix various issues that can arise while using the platform. Whether you are experiencing slow performance, audio or video issues, or server connection problems, refreshing Discord can help to reset the app to its default settings and fix the issue. However, if the issue persists, you may need to troubleshoot further to find a solution. By following the steps mentioned in this article, you can easily refresh Discord and troubleshoot common issues that can arise while using the platform.