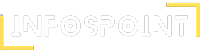In the realm of virtual communication, Zoom has become a go-to platform for connecting people across distances. Yet, encountering errors like Zoom Error Code 10002 can hinder the seamless experience we expect. In this guide, we’ll delve into the intricacies of Zoom’s Error Code 10002, shedding light on the factors contributing to connection failures and providing practical solutions to overcome them.
Understanding Zoom Error Code 10002:
Zoom Error Code 10002 is a connection-related issue that users may encounter while attempting to join a meeting or webinar. This error code suggests that the user’s device is unable to establish a stable connection to the Zoom servers, preventing them from participating in the online event.
Common Causes of Zoom Error Code 10002:
Network Instability: Fluctuating or unreliable internet connections can lead to connection failures.
Firewall Restrictions: Overly strict firewall settings can block Zoom’s communication with the servers.
Proxy or VPN Interference: Proxies or VPNs may disrupt the communication between the device and Zoom servers.
DNS Configuration Issues: Incorrect DNS settings can hinder the resolution of Zoom’s server addresses.
Server Outages: Temporary server issues on Zoom’s end can lead to connection failures.
Solutions and Troubleshooting:
Check Internet Connection: Ensure you have a stable and reliable internet connection. Consider switching to a wired connection for improved stability.
Disable Firewall Temporarily: Temporarily disable your firewall and try connecting to Zoom. If successful, reconfigure the firewall to allow Zoom’s traffic.
Proxy/VPN Adjustment: If using a proxy or VPN, disable it temporarily and attempt to join the meeting. If successful, you might need to adjust proxy/VPN settings.
Flush DNS Cache: Clear your device’s DNS cache to ensure accurate resolution of Zoom’s server addresses.
Try Different Network: If possible, switch to a different network to see if the issue persists. This can help identify if the problem is specific to your current network.
Update Zoom App: Ensure your Zoom application is up to date, as updates often include bug fixes and optimizations.
Check Zoom’s Status: Visit Zoom’s official status page to check for any ongoing service disruptions.
Preventive Measures:
Stable Network Setup: Optimize your Wi-Fi network or use a wired connection to reduce the chances of connection instability.
Whitelist Zoom: If you have control over your network or firewall settings, whitelist Zoom’s domains to ensure unhindered communication.
VPN/Proxy Configuration: If you frequently use a VPN or proxy, make sure they’re configured to work seamlessly with Zoom.
Regular DNS Checks: Periodically verify your device’s DNS configuration to prevent any issues related to address resolution.
Keep Software Updated: Regularly update your operating system, browser, and security software to avoid potential conflicts.
Conclusion:
Zoom Error Code 10002, causing connection failures, can be a roadblock in the path of seamless virtual communication. By understanding the root causes, implementing troubleshooting strategies, and adopting preventive measures, users can minimize disruptions during online meetings and webinars. Whether it’s ensuring a stable network connection, adjusting firewall settings, or keeping software up to date, proactive steps can lead to a more reliable and productive Zoom experience for all participants.