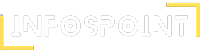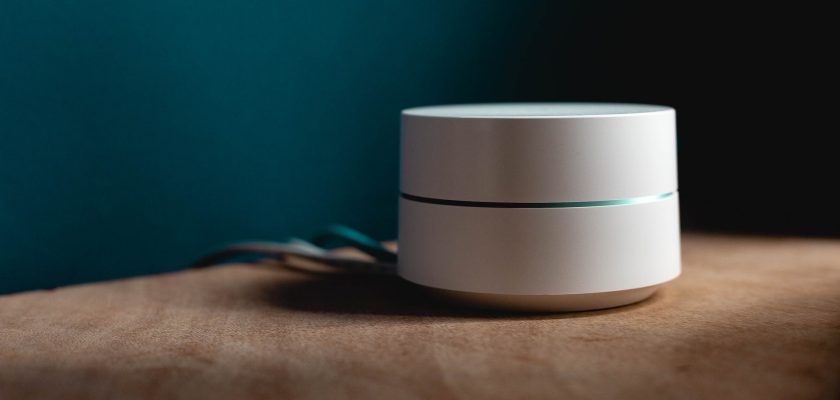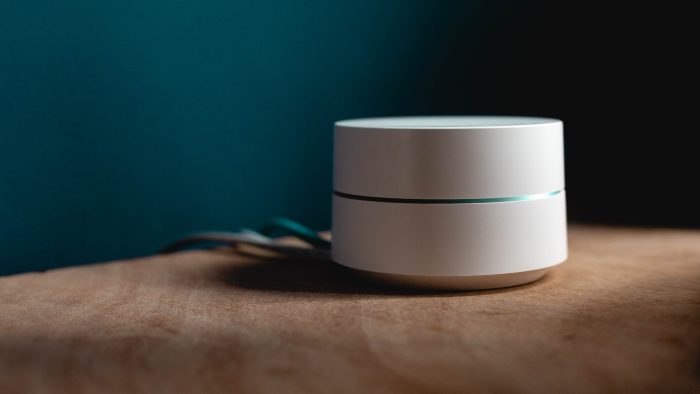
Google WiFi is a mesh network system that provides fast and reliable internet connectivity in homes and businesses. It’s easy to set up and use, but sometimes you may experience connectivity issues that require resetting the device. In this article, we’ll discuss how to reset Google WiFi to resolve common connectivity problems.
Why Reset Google WiFi?
There are several reasons why you may need to reset your Google WiFi network. Some of these include:
Connectivity Issues: If you’re experiencing slow or inconsistent internet connectivity, resetting Google WiFi can help resolve the problem.
Configuration Errors: Incorrect settings and configurations can cause connectivity problems. Resetting the device can help reset the configurations to the default settings.
Security Concerns: If you suspect that your Google WiFi network has been hacked, resetting the device can help remove any unauthorized devices and protect your network.
Software Updates: Sometimes, software updates may require you to reset Google WiFi to apply the changes.
Now that we’ve covered some of the reasons why you may need to reset Google WiFi, let’s dive into the steps to reset the device.
Step 1: Identify the Google WiFi Device
Before resetting your Google WiFi, you need to identify the device you want to reset. If you have a single Google WiFi device, the process is straightforward. However, if you have multiple devices, you need to identify the primary device.
The primary device is the one that’s connected to your modem and serves as the main point of contact for your network. To identify the primary device, look for the device with a blue light on top.
Step 2: Reset Google WiFi
Once you’ve identified the device you want to reset, follow these steps:
Locate the reset button on the device. The reset button is usually located at the bottom of the device.
Press and hold the reset button for at least 10 seconds. You may need to use a paper clip or a similar object to press the button.
Release the button after 10 seconds. The device will automatically restart and reset to the default settings.
Step 3: Reconnect Google WiFi
After resetting your Google WiFi, you need to reconnect the device to your network. Follow these steps:
Use the Google WiFi app to set up the device. If you don’t have the app, download it from the App Store or Google Play Store.
Open the app and follow the on-screen instructions to set up the device. Make sure you select the option to set up a new device.
Connect your device to the Google WiFi network. You can do this by selecting the network name (SSID) and entering the password.
Test the Connectivity
After reconnecting your Google WiFi, you need to test the connectivity to ensure that the device is working correctly. Here are some steps to follow:
Connect your device to the Google WiFi network.
Open a web browser and navigate to a website. If the website loads correctly, your Google WiFi is working correctly.
If you’re still experiencing connectivity issues, try resetting your modem and router.
Tips for Troubleshooting Google WiFi Connectivity Issues
Resetting Google WiFi is one of the most effective ways of troubleshooting connectivity issues. However, there are other things you can do to prevent connectivity problems. Here are some tips to help you troubleshoot Google WiFi connectivity issues:
Check the Power Source
Make sure that your Google WiFi device is properly connected to a power source. If the device is not receiving power, it won’t function correctly.
Check the Cables
Make sure that the cables connecting your Google WiFi device to your modem are securely connected. Loose cables can cause connectivity issues.
Check the Network Settings
Make sure that the network settings on your Google WiFi device are configured correctly. Incorrect settings can cause connectivity issues. Make sure that your device is set to DHCP mode, and the IP address is set to automatic.
Check for Interference
Interference from other devices can also cause connectivity issues with Google WiFi. Make sure that your device is placed away from other electronic devices such as cordless phones, microwaves, and Bluetooth devices.
Check the Firmware Version
Make sure that your Google WiFi device has the latest firmware version installed. To check the firmware version, open the Google WiFi app and navigate to the settings menu. If there’s an available firmware update, install it.
Conclusion
Google WiFi is a reliable and easy-to-use mesh network system that provides fast and consistent internet connectivity. However, sometimes you may experience connectivity issues that require resetting the device. In this article, we’ve discussed how to reset Google WiFi and troubleshoot connectivity issues. By following the steps outlined above, you can easily reset your device and get your network back up and running smoothly. Remember to also follow the tips outlined above to prevent connectivity issues from occurring in the future.